What are Expression Maps?
Expression Maps are a great tool available to Cubase users that give you a unique way of approaching articulation switching. In this article we'll be approaching how to use Expression Maps with UACC, which is Spitfire's "Universal Articulation Controller Channel".
Creating an Expression Map
1) In the Cubase "Inspector" view, select the "Expression Map" dropdown and then choose "Expression Map Setup..."
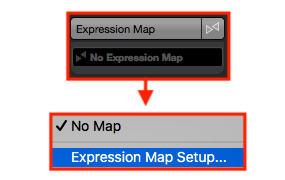
2) A new window will open. This is where you can create and edit your Expression Maps:
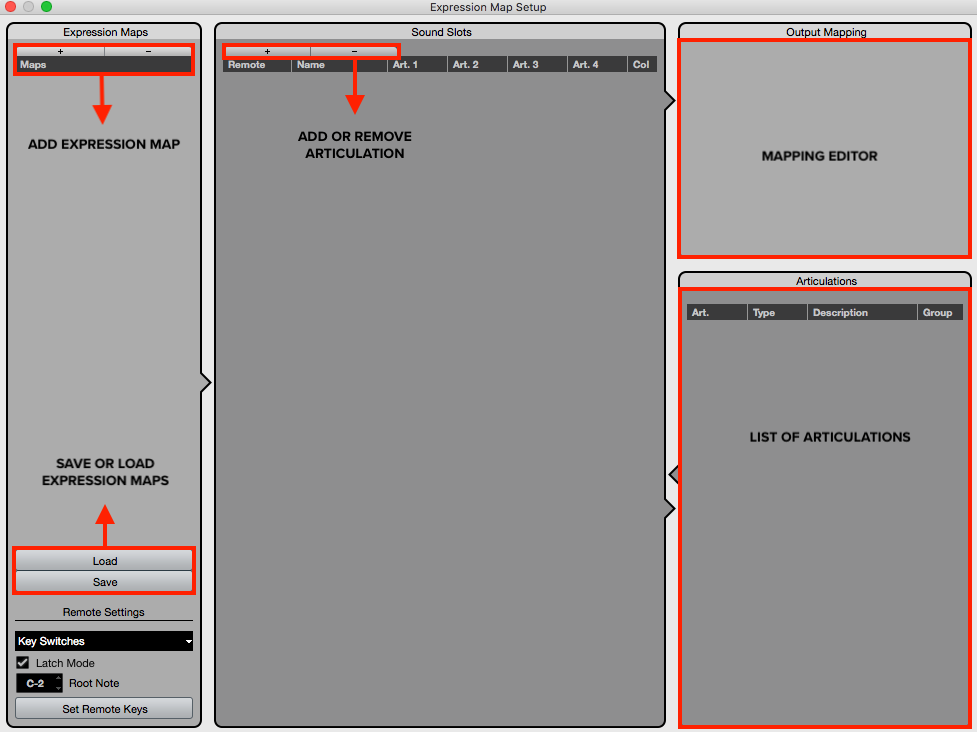
3) For this example, I will be creating an Expression Map for a couple of articulations in the 1st Violins of Spitfire Chamber Strings. I'll be referring to the "Core Techniques" patch. In the image below, I have added a new Expression Map and renamed it to "SCS Violin I - Core Techniques"
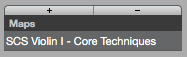
4) Next, we'll need to add some articulations. I've added and named 2 articulations, "Longs" and "Staccato".
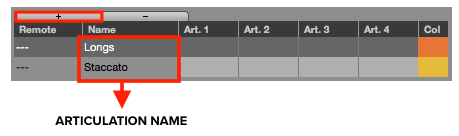
5) Under "Art 1", you'll want to choose how the articulation will display in your Expression Map. There are options to create Custom Articulations, however Steinberg have provided some of these by default. I will be selecting "Arco" for the Longs (found under Techniques), and "Staccato" for the Staccato (found under Lengths).
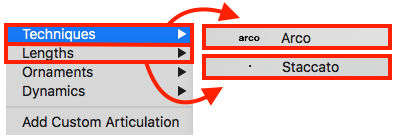
6) Following this step, you'll need to map the articulation to the correct UACC value. To do this, we'll first need to find the UACC values for the "Long" and "Staccato" articulation. You can find the values out directly on the Spitfire Interface by first selecting the wrench ( ), and then the padlock (
), and then the padlock ( ). From here, choose "Locked to UACC".
). From here, choose "Locked to UACC".
You'll notice that each articulation you cycle through now displays their own individual UACC value. In the example below we can see that the "Long" articulation has a UACC value of #1.
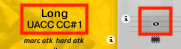
Note: There is a handy list of Universal UACC values found here.
7) Now that we have the UACC value, refer back to the Expression Map and the "Output Mapping" section. This is where you'll need to change the values to correspond with UACC. Select the articulation you wish to map, and then choose the + symbol.
Status will need to be set to Controller, Data 1 will then need to be set to CC32 (the CC value for UACC). In Data 2 you will want to enter the value for the specific articulation you are mapping. In this case as I have selected the "Long" articulation, the UACC value would be #1. The process would be the same for the Staccato articulation, with the only difference being that the UACC value is #40.
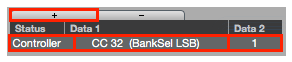
8) One thing to note at this stage is in the "Articulations" dropdown. You'll see that there are 2 types of articulation that you can select:
Direction: The selected articulation will continue to be active until another is selected. Works best with articulations that are unlikely to change as often.
Attribute: The articulation will trigger one note note at a time only. Great for less frequently used articulations.
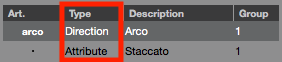
For more information and a better understanding of the above, please see the image in Step 13.
9) I've now mapped both the Long and Staccato articulations, and for now we've completed our basic Expression Map. Be sure to save this under a name of your choice before moving to the next step.
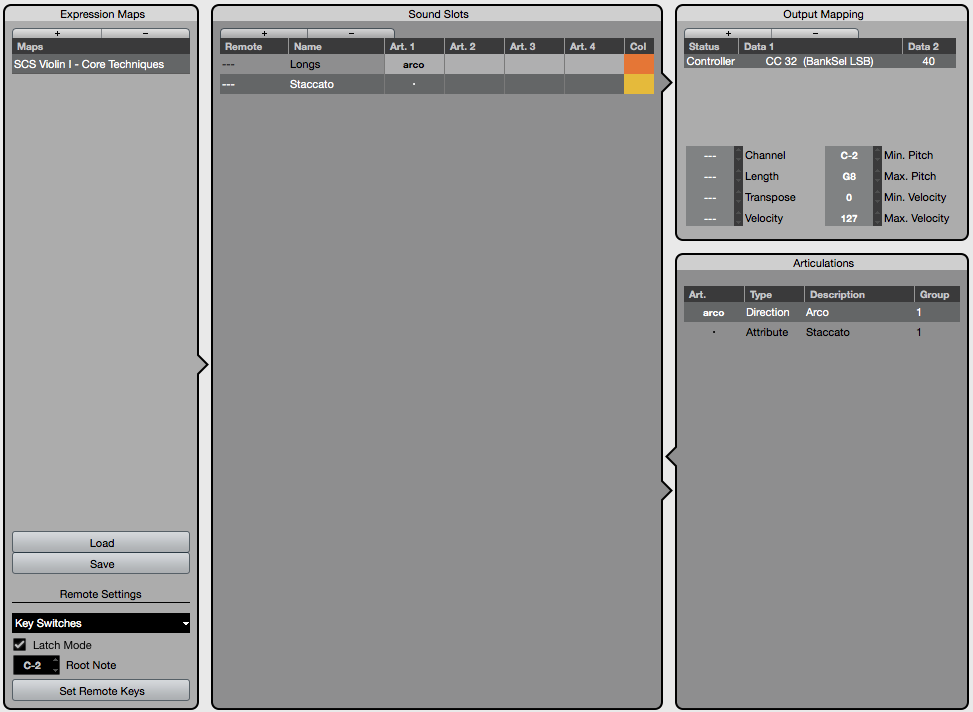
Using an Expression Map
10) Now that we have created a basic Expression Map, it's time to put it to use. Following on from the above example, I have loaded a Kontakt instance with the 1st Violin "Core techniques" patch. We'll need to "Lock to UACC", as mentioned in Step 6.
11) To select the Expression Map, go to the Expression Map option in the "Inspector" panel once more. From here, select the Expression Map you've created from the dropdown.
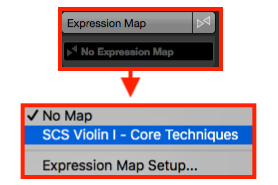
12) Once this has been selected you'll need to go into the "Key Editor". In the CC dropdown select "Articulations/Dynamics", which will then show your Expression Map. You'll be able to add data by Alt-clicking on the grid.
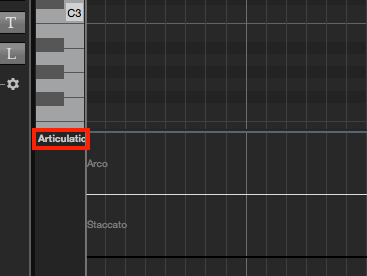
13) Below is an example of some MIDI data utilising the Expression Map. If all is working as intended, this should now be switching articulation automatically.
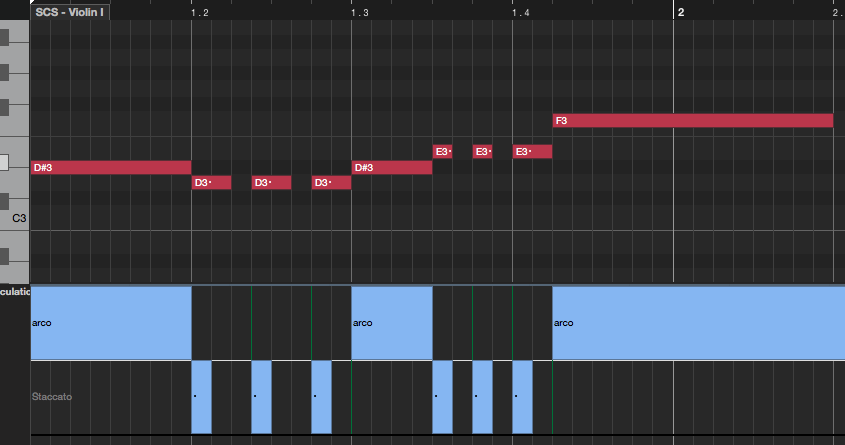
FAQ
Q: Do you provide Expression Maps for your libraries?
A: Yes, we do! You can find an article here that we're constantly updating.
Q: Why should I use Expression Maps?
A: For many, Expression Maps provide a much 'cleaner' and simpler way of switching articulations. These come in extremely useful with large templates, and especially so when it comes to touch control surfaces!
Q: Can I use Expression Maps in another DAW?
A: Unfortunately not, these are exclusive to Cubase only. Logic has recently had an update to include "Articulation Sets", which are a great alternative! We have an article on getting started with these here.