If your installation/ update button in the App is red, this means that the Application cannot locate the library folder on your system. This could be for a number of reasons:
- You have moved the library to a new location, and have not relocated the library yet.
- You have disconnected an external disk where the library was stored.
- You have moved to a different system where the library folder and/or internal plugin is not installed.
- You have repaired the library in the wrong location.
- You have moved to a different operating system with an external disk formatted to your previous OS.
- You have deleted part (or all) of the library folder from your system.
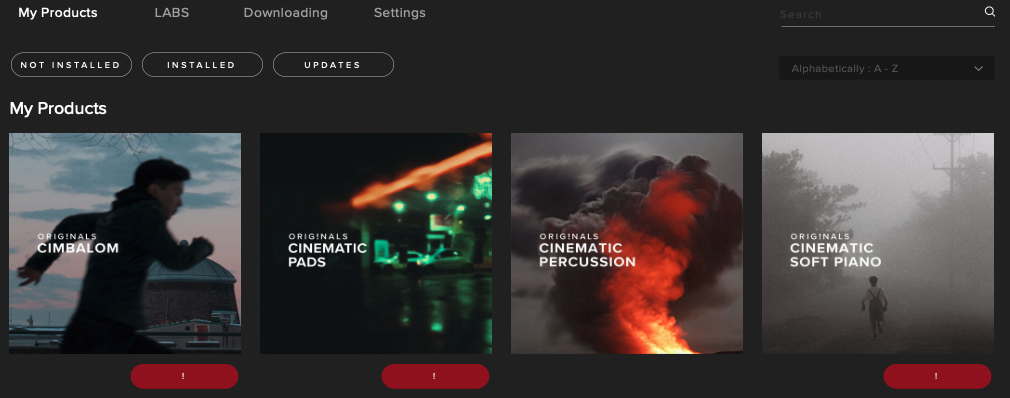
How to Relocate a Library
If you are still able to Locate your library folder on your system, you should be able to fix this issue by using Locate. In the case of LABS, locating a single LABS library will Locate all LABS.
If you are not sure where you have installed the library folder, either search for the library name on your system, or check the Default Content Path for your OS:
Windows: C:/Users/USERNAME/Spitfire
Mac: /Users/USERNAME/Spitfire (Finder shortcut = Cmd + Shift + H)
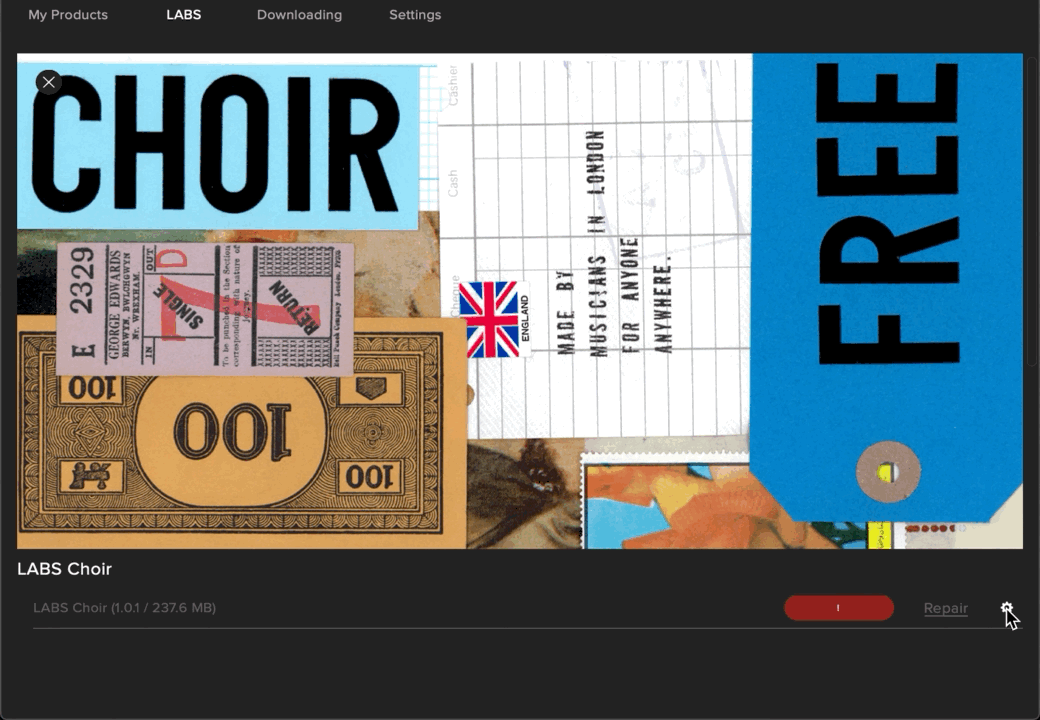
After you have used locate, if the button is still red, quit and restart the Application to make sure it has refreshed correctly and check for any errors with the plugin in your Digital Audio Workstation.
How to Reinstall the Library Plugin
If Locate does not work, or you have moved to a new computer it is probable that the plugin is not present on your system. To reinstall the Library Plugin, you will need to Repair the library or Repair the Plugin in the case where the library has a separate plugin (e.g. BBC SO and Eric Whitacre Choir).
How to Reinstall the Entire Library
If you cannot find the library folder, or any of the options above do not work, you will need to redownload the entire library by using the Reset option.
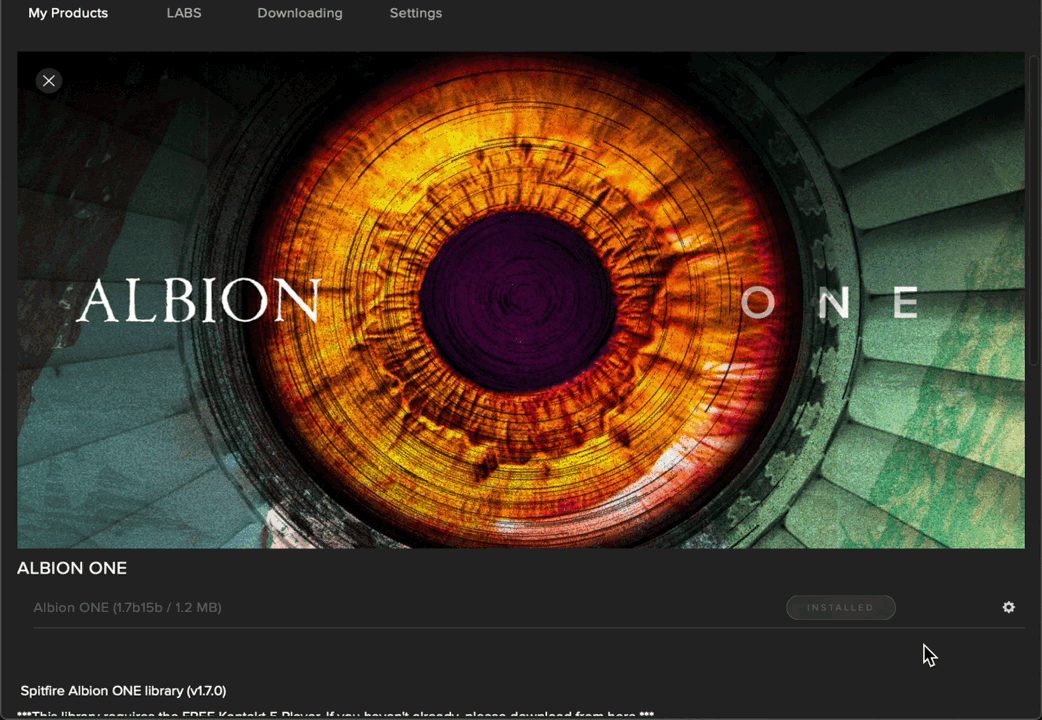
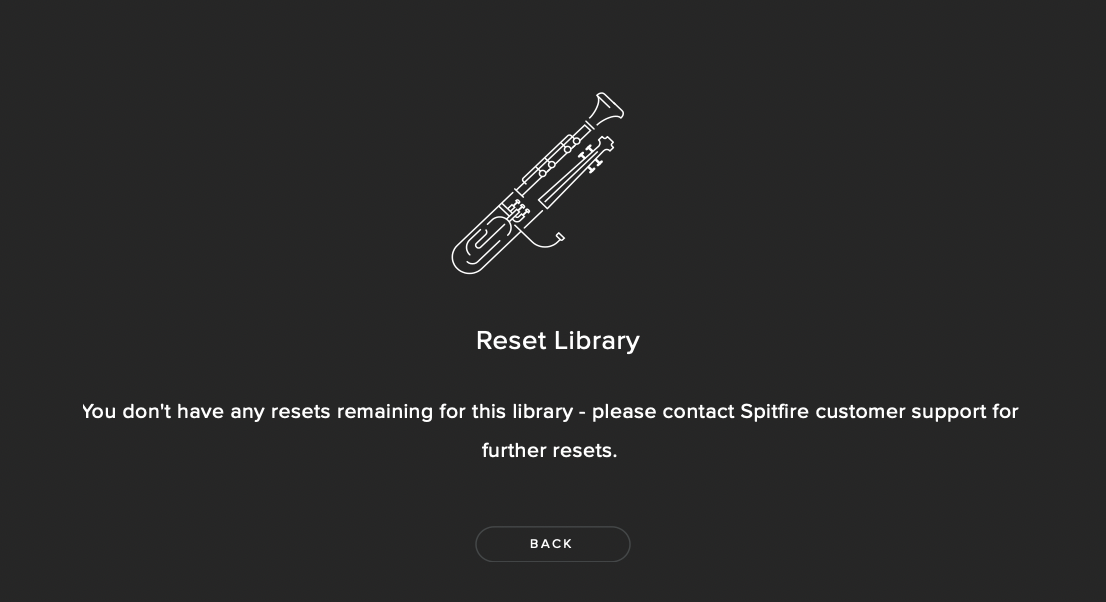
If you see an error message to let you know you have run out of Library resets, or if you continue to experience issues with your Spitfire Audio Plugins, please reach out to us by using the Help Widget below.