If you are experiencing audio dropouts or having notes cut off during playback, it is possible your CPU is struggling to keep up with the demands of the current session. As a workaround, most DAWs offer a way to 'freeze' tracks, which will render the track as an audio file and disable the plugins to conserve CPU. You can later 'unfreeze' the track for further editing or arrangement.
To Freeze Tracks in Pro Tools
1. Right Click the Track Name in either the Edit window or Mix window.
2. Scroll down to the freeze option and select it.
3. Repeat this process to unfreeze a track.
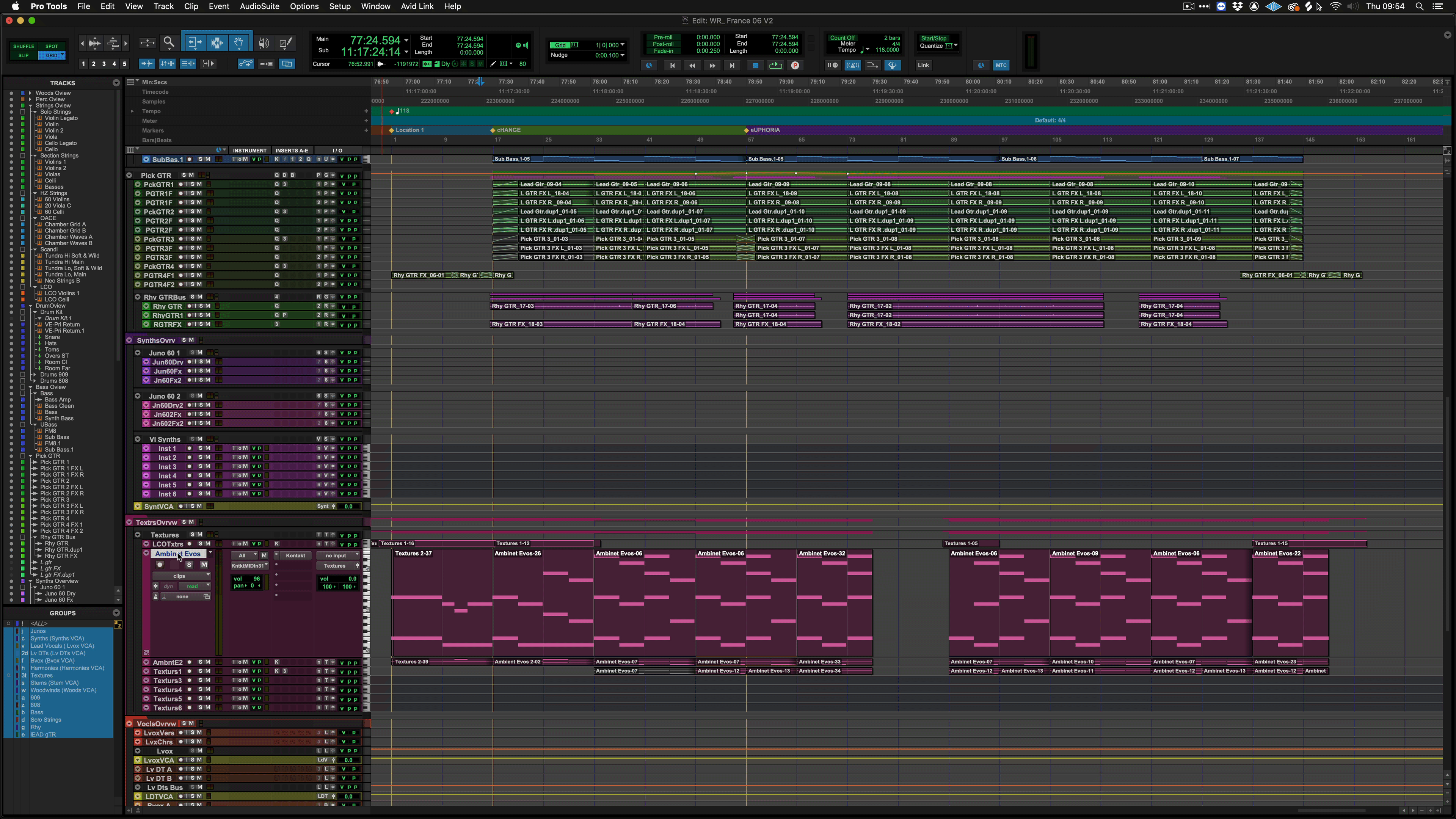
"Freeze up to this insert"
Pro Tools has the ability to freeze up to a particular insert in the plugin chain. This means you can render the plugin to audio, however retain full control over the tracks processing. I.e, EQ, Compression
1. Find the desired track in the Edit Window or Mix Window
2. Right click the plugin that you wish to freeze up to and select "Freeze up to this insert". All inserts below will remain active.
3. To unfreeze, right click the track name, and select "unfreeze" from the menu.
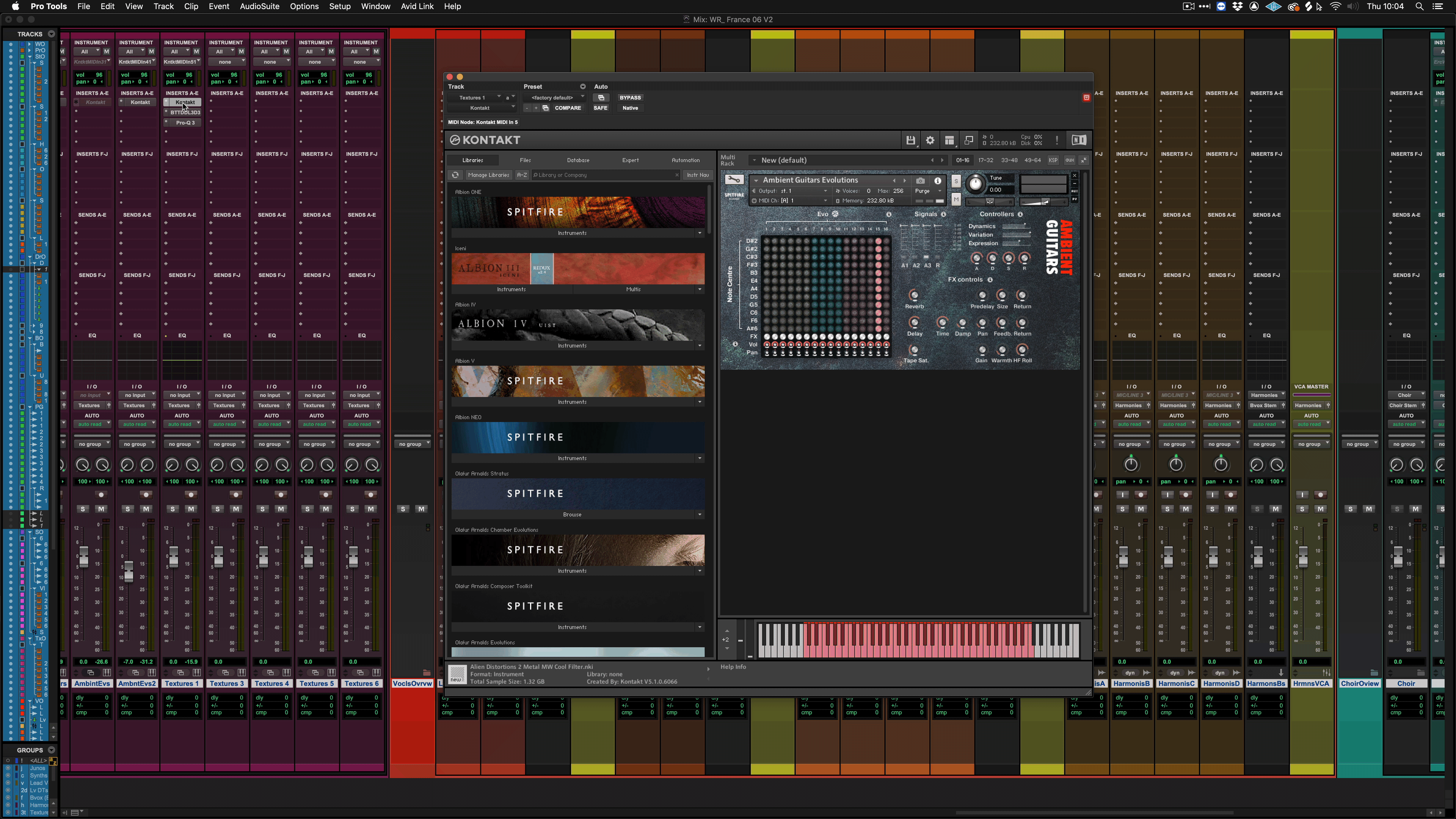
Viewing Just Frozen tracks and Restoring Frozen Tracks
From the tracks list found to the left of the Edit Window or Mix Window, you can show a variety of track views.
1. Click the top dropdown menu, and select "Show Only" > "Frozen Tracks".
2. This sill show only frozen tracks in your edit and mix window. To restore previously displayed tracks, return to the same menu.
3. Select "Restore previous shown tracks"
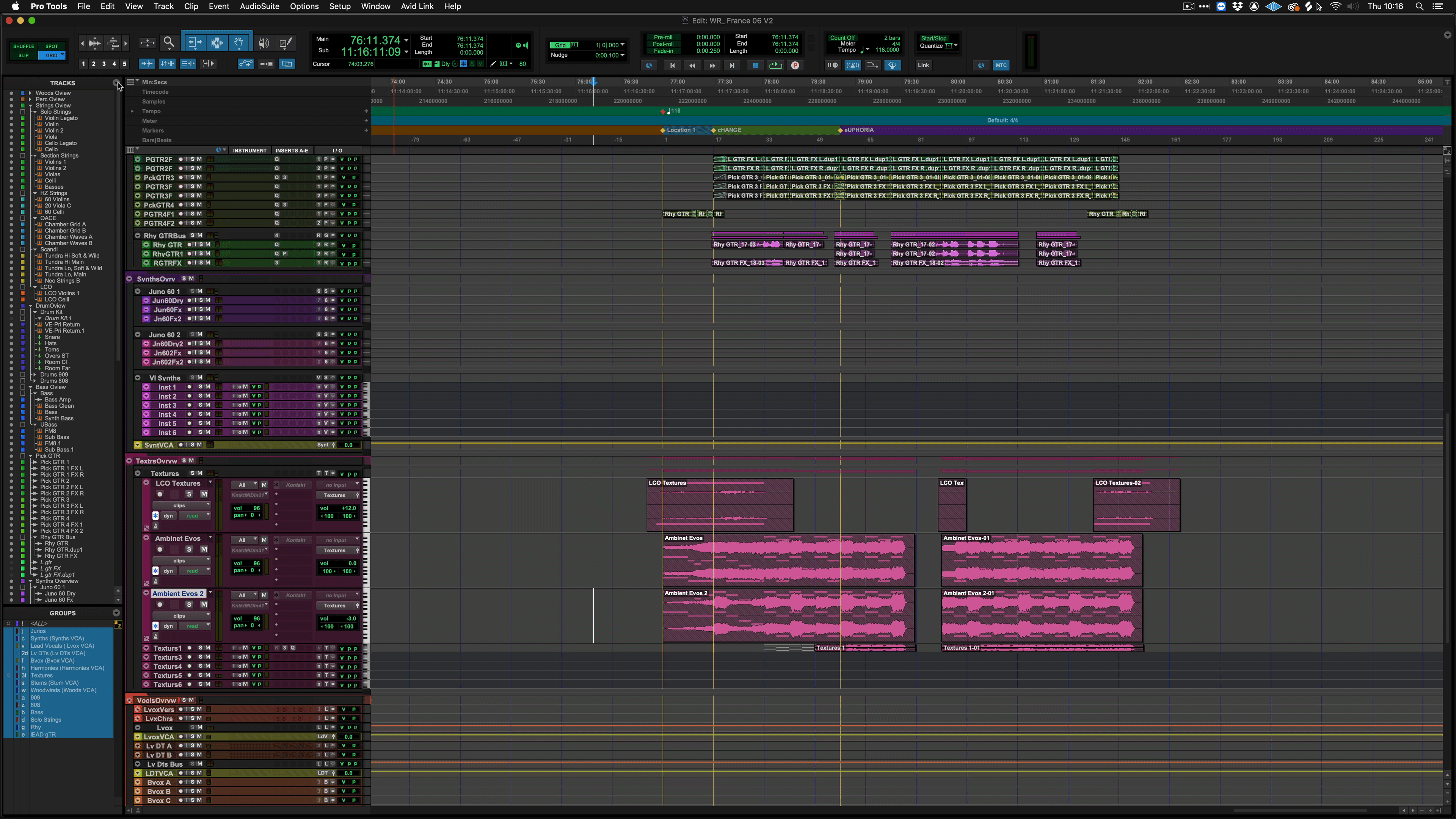
This particular feature is useful when manipulating your timeline with options that are not permitted when tracks are frozen. For example:
- "Insert time"
- "Cut time"
The feature allows you to see which tracks are all frozen at once so you can unfreeze them at once.
- Hold ALT and click on a track name,
- Holding shift / alt and right click for all tracks > select unfreeze.