The Resonate library gives you a large array of different microphone positions/signal mixes to choose from. Having access to these additional signals can give you a great amount of control, however they can also take up a large amount of hard drive space.
If there are certain signals that you feel you don't need, you can free up some space by deleting the specific signals from the samples folder. It should be noted that before removing these, you should consider backing these up. If they are not backed up and deleted from your system, in order to get them back, you will need to reinstall the entire library again.
Identifying The Microphone Signals
In the Resonate library, we have 14 unique microphone signals and processed mixes available. In your library Samples folder you'll see that these signal names have been abbreviated at the end of the sample files. Below is a chart displaying the abbreviations of each signal:
| Signal | Abbreviation | Signal | Abbreviation |
| Mix 1 | mi01 | Redux | wa01 |
| Mix 2 | mi02 | Wave | wa02 |
| Close | cl01 | Grains | wa03 |
| Mids | sm01 | Vintage | wa04 |
| Tree | tr01 | Dgrade | wa05 |
| Amb | am01 | ||
| Contact | co01 | ||
| Bndry | bl01 | ||
| Water | wt01 |
Removing A Microphone Signal
In this example we will be removing the Close microphone position from my Resonate samples folder.
1) First, we need to open our Spitfire Audio - Resonate folder, and from here go into Samples.
2) In Samples you can use the search function to find all of the Close signals available. As the abbreviation for Close is "cl01", we'll need to put that into our search filter.
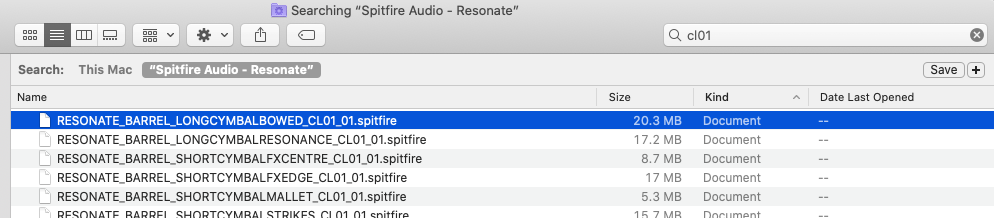
4) From here, press Ctrl + A on Windows, or Cmd + A on Mac OS to highlight all of the found files. Next, press delete.
5) Repeat this process for any other signals or mixes you wish to remove.
6) When you next open the plugin you should see that the Close microphone (and any other removed signals) is now unavailable.
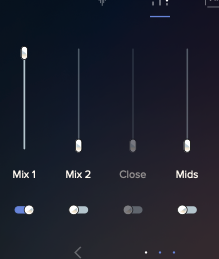
7) Next, open the plugin where you will see an Error 4 message in the top left- which means that samples are missing. To bypass this error, enable the "disable missing samples" warning in your plugin settings. It's worth noting that this setting will disable all missing sample messages, so if you're troubleshooting an issue with support be sure to turn this setting off.
(Abbey Road One Interface below has the same plugin setting procedure as Resonate)
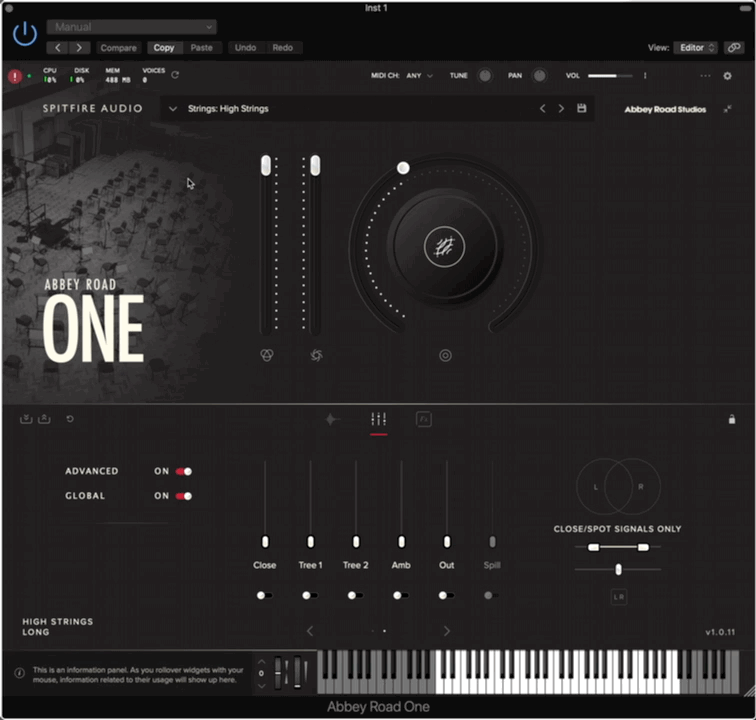
8) The plugin should now have no errors, and the microphone(s) you have removed should be unavailable (faded out from the interface). If you wish to regain the mic signal, and have backed up the files (as recommended), simply drop the files back into the relevant samples folder. If you have any further issues, please contact support using the Help widget below.