In this example, the Symphonic Woodwinds Expansion Pack has been downloaded to an alternate location than the original Symphonic Woodwinds library. To merge these into a single folder so that all the content appears correctly, please follow the steps below:
1. Open Native Access to check the original folder file path of the library.
In Native Access, first click on the Installed tab in the top menu, then scroll down to the original installed library (in this case, Spitfire Symphonic Woodwinds). You can also use the search icon in the top right.
Click the three dots on the right-hand side, then select the Installation Path:
2. Check the Default Content Path of the Spitfire Audio App
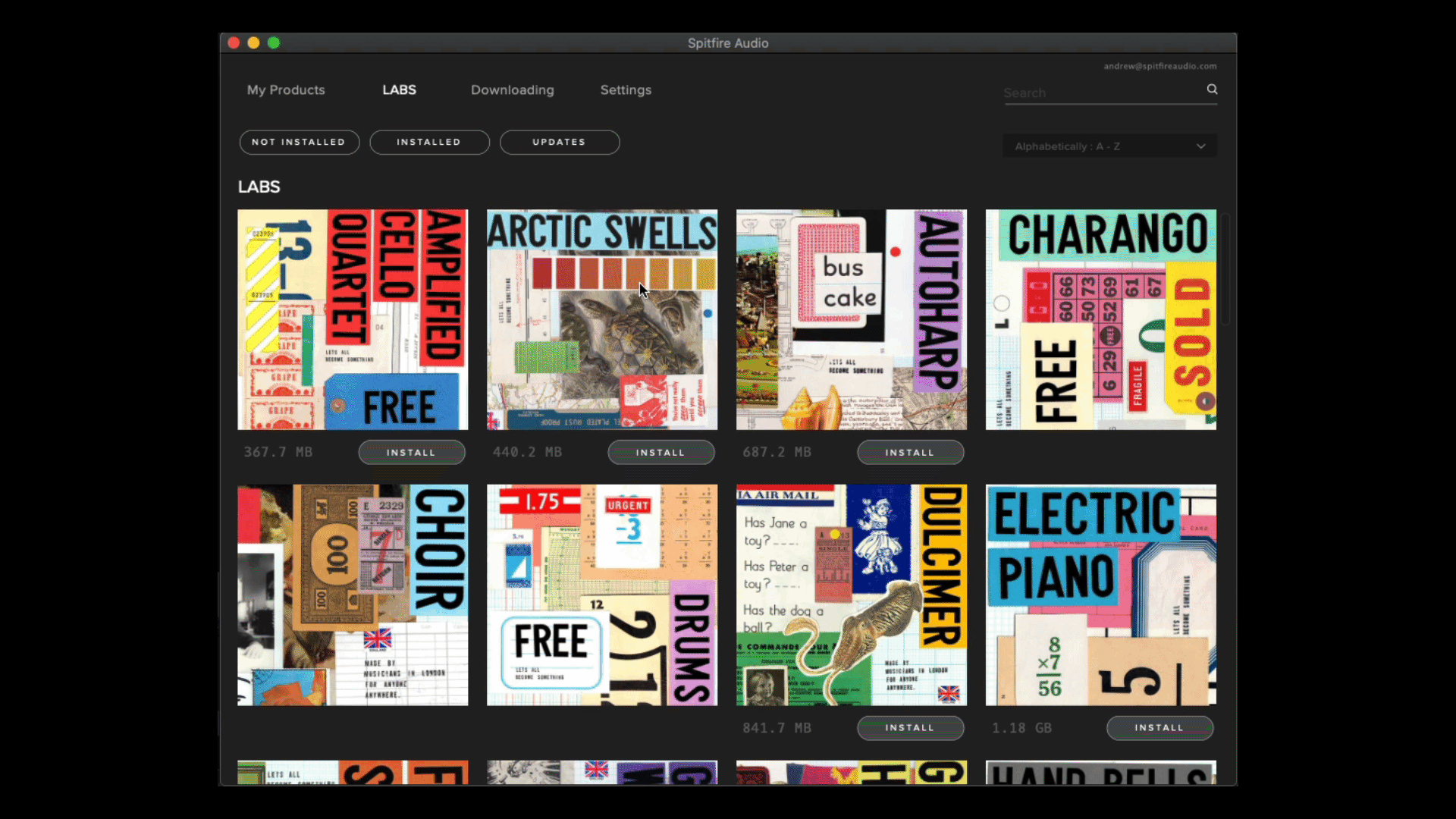 To do this, open the Spitfire Audio app and navigate to the Settings > Default Content Path tab. This is likely the location that the updated content was installed to, unless you selected a different custom path when installing the update. For the above GIF, the default path is /Volumes/Projects and Samples/Spitfire
To do this, open the Spitfire Audio app and navigate to the Settings > Default Content Path tab. This is likely the location that the updated content was installed to, unless you selected a different custom path when installing the update. For the above GIF, the default path is /Volumes/Projects and Samples/Spitfire
3. Merge the content from the update folder into the original folder.
To do this, drag the update folder into the same higher tier folder. In this case, we are dragging the folder from:
/Volumes/Projects and Samples/Spitfire/Spitfire Symphonic Woodwinds
into the folder located at:
/Volumes/Spitfire 4TB/
Please note that you should not put the update folder inside the original folder, but rather in the folder/file path that contains the original folder.
If the move is done correctly, you will be prompted by your computer asking if you would like to merge the content. 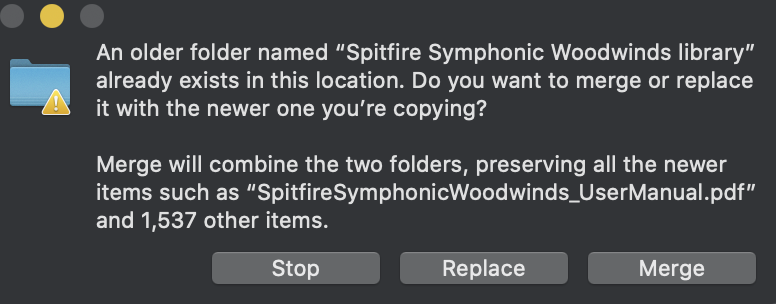
Select MERGE and the files from the updated content will automatically be added to the original content. After doing so, please close/reopen Kontakt and you should have access to all the updated files.