If you use an M1 Mac, but the Digital Audio Workstation you use can only run in Rosetta mode, you will also need to change the Spitfire Audio App so that the plugin versions downloaded are compatible. This will also prevent a recurring Error 1 message.
The ability to install Rosetta 2 should be triggered when you open your software that is not M1 compatible. If you do not have the option to switch to Rosetta, you can simply install Rosetta 2 by opening Terminal, copying the command below, pressing enter, and then pressing 'a' + enter.
softwareupdate --install-rosetta
Click here to view our video tutorial.
- Go to your Application Folder, highlight the Spitfire Audio App and select Cmd+i (or ctl +click > Get Info) to bring up the Get Info box. From here, tick the box next to Rosetta Mode.
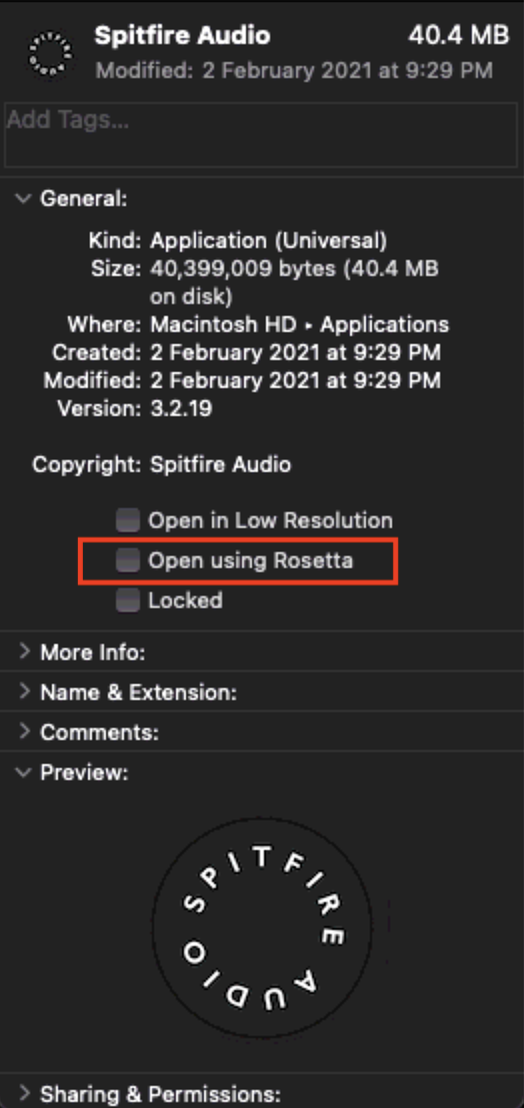
- If you have not already done so, you should also repeat this step with the DAW software you are using (e.g. Cubase).
- Now when you open the App, it will open in Rosetta mode and you should repair the libraries that are affected. If using LABS, click here to learn how to Repair All LABS.
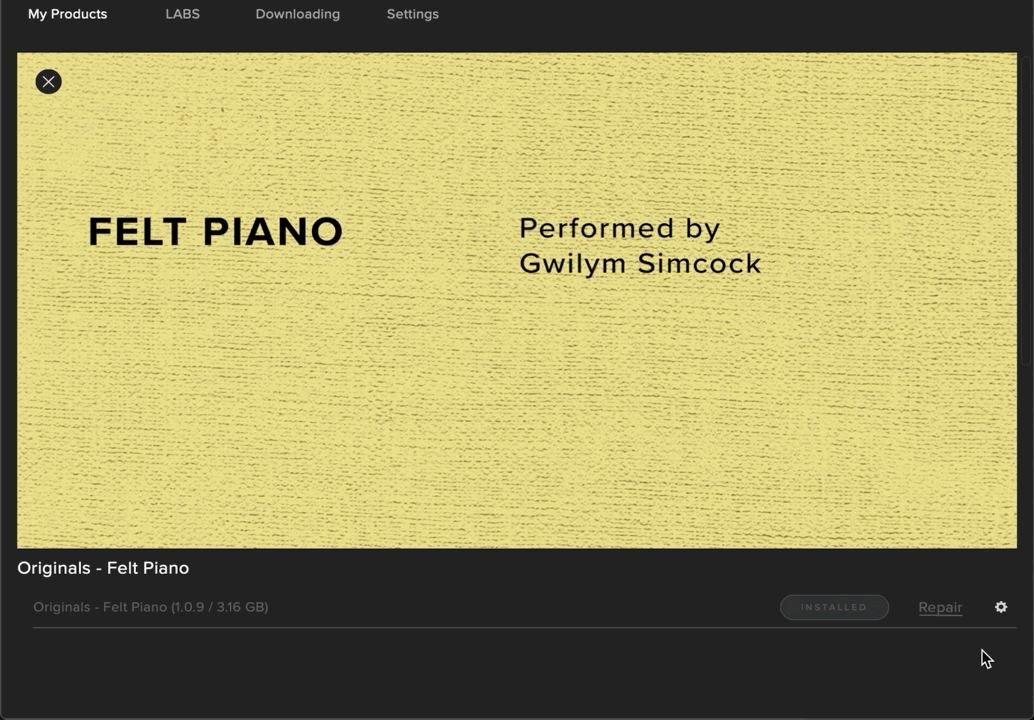
- When the library has completed Repairing, you should now be able to open the library in Rosetta mode in your DAW without any further errors occurring.
If you do have any further issues, please contact support by clicking on the Help Widget below.