If you're using Windows 10, there are a few hidden settings in place that can hinder how effectively you can stream samples. If you're having issues, or simply want the best performance possible for your machine, please follow the steps below.
Windows Defender Settings
By default, Windows Defender will be 'protecting' all of your hard drives and folders, which can interfere with performance when streaming samples. If you have a dedicated samples drive or folder, it's a great idea to add these as an 'exception' in Windows Defender.
Here's how you can do this:
1) Go to Start > Settings > Update & Security
2) From here, go to Windows Security > Virus & threat protection
3) Select Virus & threat protection settings
![]()
4) Scroll down, and then select Exclusions. From here, choose Add or remove exclusions
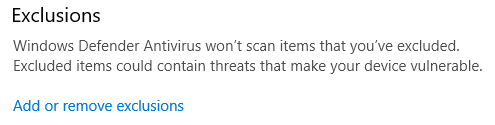
5) Click Add an exclusion, and then choose Folder
![]()
6) Browse to the drive or folder you wish to exclude, and confirm this by choosing Select Folder.

Windows Power Settings
Windows uses "power plans" to help save power when not performing strenuous tasks. With samples this can become an issue as your CPU speeds will be fluctuating. To counter this, we can set the CPU to be running at a more consistant speed.
1) Go to Start > Settings > System
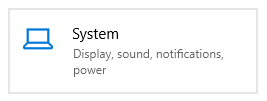
2) From here, go to Power & sleep and then choose Additional power settings
![]()
3) This will open a new window. You'll see that there are 2 power plans available. By default, this will be set to Balanced. For better performance, go ahead and choose High performance
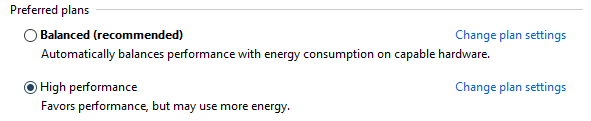
4) Selecting this will disable your CPU power saving settings, meaning that your clock speeds will not fluctuate, which in turn will help performance when streaming samples.